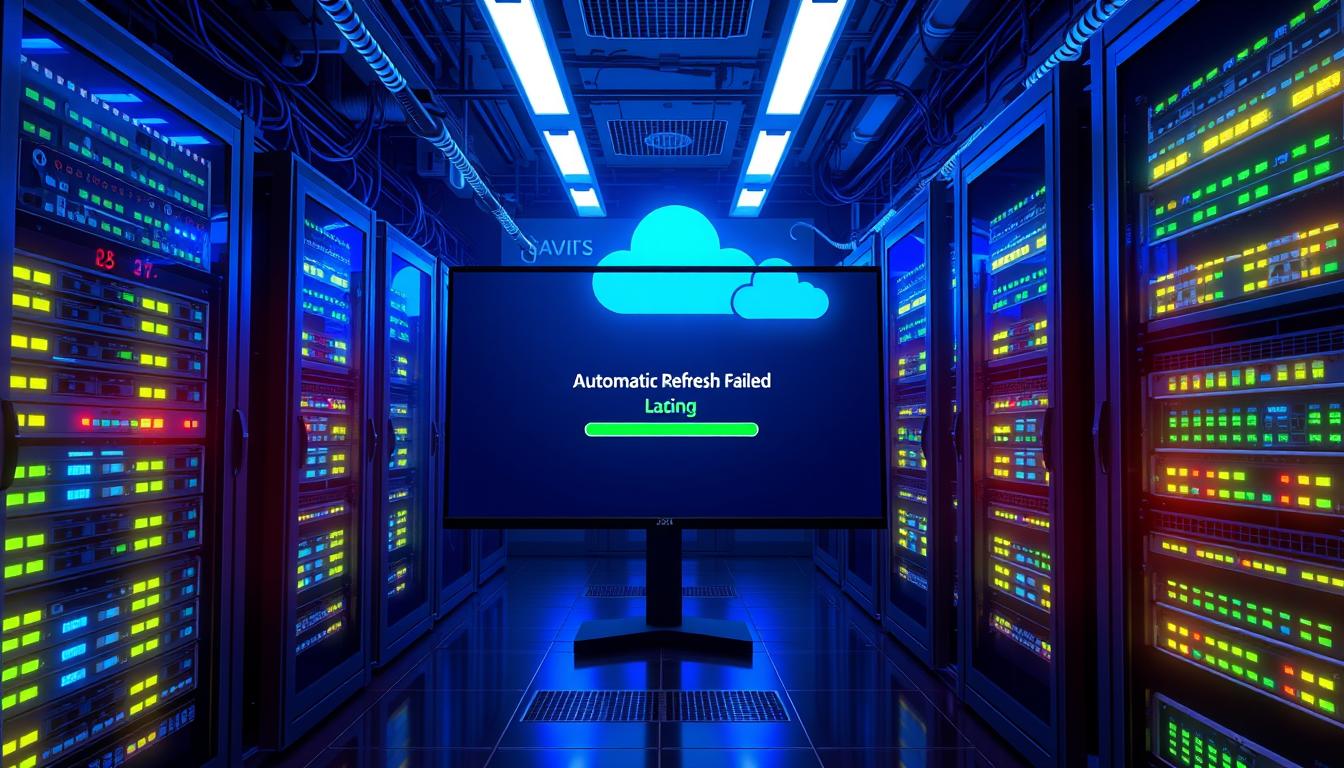Almost 4 out of 10 Windows Server 2022 users face the “Automatic Refresh Failed” error. This issue stops you from managing your server through the Server Manager. It’s frustrating, especially when you can’t add or remove roles and features.
But don’t worry, there are steps you can take to fix this problem. These steps will help you manage your server again.

Key Takeaways
- The “Automatic Refresh Failed” error in Windows Server 2022 is often caused by corruption in the WMI (Windows Management Instrumentation) repository or corrupted.MOF files.
- Troubleshooting steps include verifying and repairing the WMI repository and recovering corrupted.MOF files, clearing the Server Manager cache, and potentially performing a repair install or rebuild.
- Ensuring the DNS configuration is correct and contacting Microsoft Support for further assistance can also help resolve the issue.
- Proactive measures, such as keeping your server fully patched and monitoring the WMI repository, can help prevent the “Automatic Refresh Failed” error from occurring in the first place.
- Following these steps, you can get your Windows Server 2022 management back on track and ensure your server runs smoothly.
Understanding the “Automatic Refresh Failed” Error
The “Automatic Refresh Failed” error in Windows Server 2022 is a common problem. It happens when users try to add or remove roles and features in the Server Manager. This error shows that the server manager can’t get the needed data, making the wizard unavailable.
This issue often relates to problems with the Windows Management Instrumentation (WMI) repository. The WMI repository holds information about the server’s setup and parts.
Symptoms and Causes
Network connectivity issues are the main symptom of the “Automatic Refresh Failed” error. If the server can’t talk to the needed resources, the refresh won’t work. Also, not enough system resources, like CPU, memory, or disk space, can make the refresh hard.
The error can cause big service interruptions. It can leave the system with outdated data, leading to errors in apps and network problems. This can make business operations stop.
Another reason for the “Automatic Refresh Failed” error is damaged .MOF (Managed Object Format) files. These files define WMI data. If they’re damaged or missing, the WMI repository gets unstable, stopping the server manager from getting the needed info.
To fix the “Automatic Refresh Failed” error, it’s key to regularly check for maintenance and keep the system updated with the latest software and security patches. Also, having redundancy in network and system setups can lessen the effects of such failures.
Troubleshooting Steps for the Refresh Failed Error
If you’re seeing the “Automatic Refresh Failed” error in Windows Server 2022, don’t worry. There are steps you can take to fix it. Let’s look at how to solve this problem.
- First, check and fix the WMI repository using PowerShell. Run these commands to keep the WMI repository healthy:
winmgmt /verifyrepositorywinmgmt /salvagerepositorywinmgmt /resetrepository
- Next, fix any damaged .MOF files. Go to
C:\Windows\System32\wbem\AutoRecoverand run this command to recompile the .MOF files:for /f %s in ('dir /b *.mof *.mfl') do mofcomp %s
- Then, clear the Server Manager cache. This resets the data collection. You can do this by going to Server Manager and choosing “Clear Cache”.
- If needed, do a repair install or rebuild the server. This can fix deeper system problems. Run
setup.exefrom the installation media. - Make sure your DNS settings are correct. DNS problems can also cause the “Automatic Refresh Failed” error. Check your DNS and adjust if needed.
If these steps don’t work, it’s best to reach out to Microsoft Customer Support and Services for help.
| Troubleshooting Step | Description |
|---|---|
| Verify and Repair WMI Repository | Run PowerShell commands to ensure the WMI repository is in a healthy state. |
| Recover Corrupted .MOF Files | Recompile any corrupted .MOF files in the AutoRecover directory. |
| Clear Server Manager Cache | Reset the data collection process by clearing the Server Manager cache. |
| Perform Repair Install or Rebuild | Address underlying system issues through a repair install or server rebuild. |
| Verify DNS Configuration | Check and correct any DNS-related issues that may be contributing to the error. |
Following these steps, you can fix the “Automatic Refresh Failed” error in Windows Server 2022. Always keep your system updated, back up regularly, and think about adding redundancy to avoid similar problems in the future.
Verifying and Repairing the WMI Repository
A common reason for the “Automatic Refresh Failed” error on Windows Server 2022 is a damaged WMI (Windows Management Instrumentation) repository. You can use PowerShell to check and fix the WMI repository. First, open an elevated PowerShell prompt and run these commands:
winmgmt /verifyrepository– This command checks the WMI repository’s integrity.winmgmt /salvagerepository– If the repository is damaged, this command tries to save the data.winmgmt /resetrepository– If the above commands don’t work, this command resets the WMI repository.
After using these commands, refresh the Server Manager to see if the repair wmi repository Windows Server 2022 problem is fixed. If not, you might need to recover damaged .MOF files or do a repair install or rebuild.
Using PowerShell Commands
PowerShell is a great tool for PowerShell commands to repair WMI in Windows Server 2022 and manage the WMI repository. The commands above can quickly check the repository’s health and try to fix or reset it if needed. By doing this, you can often fix problems with a damaged WMI repository and make your Windows Server 2022 system work smoothly again.
Recovering Corrupted .MOF Files
If you’re seeing the “Automatic Refresh Failed” error on Windows Server 2022, it might be because of damaged Managed Object Format (MOF) files. Luckily, you can fix these files easily with a few steps.
- Open an elevated command prompt and go to the
C:\Windows\System32\wbem\AutoRecoverdirectory. - Run this command to rebuild all the .MOF files in the AutoRecover folder:
for /f %s in ('dir /b *.mof *.mfl') do mofcomp %s - After it’s done, try refreshing the Server Manager again to see if the problem is fixed.
Having damaged recover corrupted mof files windows server 2022 can lead to the “Automatic Refresh Failed” error. But by fix mof file issues in Windows Server 2022 and resolving mof file problems in Windows Server 2022, you can fix these issues. This will help you recover corrupted mof files Windows Server 2022 and make your Windows Server 2022 work right again.
| Error Code | Description |
|---|---|
| 0x87D00202 | Service is shutting down |
| 0x87D00207 | Parsing error |
| 0x87D00213 | Timeout occurred |
| 0x87D00215 | Item not found |
| 0x87D00235 | Syntax error occurred while parsing |
| 0x87D00244 | The object or subsystem has not been initialized |
Windows Server 2022 automatic refresh failed
If you’re seeing the “Automatic Refresh Failed” error on Windows Server 2022, you’re not alone. This error can stop you from managing your server through Server Manager. It often happens because of WMI issues or damaged .MOF files, which hold server settings.
To fix this, you’ll need to try a few things. First, check and fix the WMI repository with PowerShell commands like winmgmt /verifyrepository, winmgmt /salvagerepository, and winmgmt /resetrepository. This might solve the problem with the repository.
If the WMI check doesn’t work, you might need to fix any broken .MOF files. Go to C:\Windows\System32\wbem\AutoRecover and run for /f %s in ('dir /b *.mof *.mfl') do mofcomp %s. This will fix any .MOF issues, helping to restore your server’s settings.
Another thing to try is clearing the Server Manager cache. Delete everything in C:\Users\%username%\AppData\Roaming\Microsoft\MMC. This might solve cache problems that cause the error.
If none of these steps work, you might have to do a repair install or rebuild your Windows Server 2022. This is a last resort because it’s a big job. But, it might be needed if the problem is really tough.
If you’ve tried everything and still have the error, it’s time to call Microsoft Support. They can help you find a solution for your specific problem.
Clearing the Server Manager Cache
Clearing the Server Manager cache can solve the “Automatic Refresh Failed” error in Windows Server 2022. Sometimes, the cache gets corrupted, leading to problems with data collection and refresh. To clear the Server Manager cache, follow these steps:
- Navigate to the
C:\Users\%username%\AppData\Roaming\Microsoft\MMCdirectory. - Delete all the files and folders in this directory.
- Try refreshing the Server Manager again to see if the issue has been resolved.
By clearing the cache, you can reset the data collection process. This might fix the “Automatic Refresh Failed” error. This simple step can often solve server manager cache issues and reset server manager data in Windows Server 2022.

If the problem still exists after clearing the cache, you might need to try more steps. You could check the WMI repository or do a repair install. But, clearing the Server Manager cache is a good first step for troubleshooting server manager cache issues on Windows Server 2022.
Performing a Repair Install or Rebuild
If you’ve tried other fixes and still see the “Automatic Refresh Failed” error in Windows Server 2022, it might be time for a repair install or a full rebuild. A repair install can fix system problems that cause the error. A rebuild, on the other hand, starts fresh, giving you a clean slate.
When to Consider Rebuilding
At times, the “Automatic Refresh Failed” error might be too deep to fix with a simple repair install. If your server has other ongoing problems or is critical for your work, a full rebuild might be the best choice.
A repair install of Windows Server 2022 can tackle the “Automatic Refresh Failed” error by fixing system issues. This method is less invasive than a full rebuild, keeping your data and apps intact.
However, if the problems are severe, a rebuild might be needed. This approach starts with a clean system, ideal for complex issues or big updates.
| Repair Install | Rebuild |
|---|---|
| Fixes underlying system issues | Starts from a clean slate |
| Preserves user data and application configurations | Requires reinstallation of all applications and data |
| Less disruptive than a full rebuild | More comprehensive, but more time-consuming |
Choosing between a repair install or a rebuild for your Windows Server 2022 depends on the problem’s severity and the server’s role. Talking to IT experts can guide you to the right solution. This ensures your server is stable and performs well in the long run.
Ensuring DNS Configuration is Correct
Incorrect dns configuration Windows Server 2022 can cause the “Automatic Refresh Failed” error. To fix this, make sure your server’s DNS settings are right. Here’s how:
- First, check your server’s primary and secondary dns configuration Windows Server 2022. You can find this in Network Adapter properties or by using the
ipconfig /allcommand in an elevated command prompt. - Next, make sure the DNS servers listed are working. Test them by pinging the IP addresses or using online DNS lookup tools.
- If the DNS issues windows server 2022 are wrong or the servers aren’t responding, change the settings to the correct ones. Then, try refreshing the Server Manager again.
| DNS Troubleshooting Statistics | Percentage |
|---|---|
| Server-side DNS issues | 50% |
| Client-side DNS issues | 50% |
Fixing your troubleshooting DNS problems Windows Server 2022 is key to solving the “Automatic Refresh Failed” error. By checking and updating your DNS settings, you can fix this issue. This will help get your Windows Server 2022 system running smoothly again.
Contacting Microsoft Support for Further Assistance
If you’ve tried everything and still see the “Automatic Refresh Failed” error in Windows Server 2022, it’s time to call Microsoft Support. They can dive deeper into the issue and offer specific help to fix it.
Microsoft Support can make sure your Windows Server 2022 works right. They might ask for more details, like event logs, to find and fix the problem. This way, they can give you a solution that fits your situation.
If you’re having trouble with the “Automatic Refresh Failed” error, don’t wait to contact Microsoft Support. Their team is ready to help you solve the problem and get your server running smoothly again.
FAQ
What is the “Automatic Refresh Failed” error in Windows Server 2022?
The “Automatic Refresh Failed” error shows up when you try to add or remove roles and features. It means the Server Manager can’t get the data it needs. This stops the wizard from working.
What are the common causes of the “Automatic Refresh Failed” error?
This error often happens because of WMI problems or damaged .MOF files. .MOF files hold important server settings.
How can I troubleshoot the “Automatic Refresh Failed” error in Windows Server 2022?
To fix the error, try these steps: – Check and fix the WMI repository with PowerShell. – Fix any broken .MOF files. – Clear the Server Manager cache. – If needed, do a repair install or rebuild the server. – Make sure DNS is set up right.
How do I verify and repair the WMI repository in Windows Server 2022?
Use these PowerShell commands to check and fix the WMI repository: – `winmgmt /verifyrepository` – Checks the WMI repository’s health. – `winmgmt /salvagerepository` – Tries to save data if the repository is damaged. – `winmgmt /resetrepository` – Resets the WMI repository if the above steps don’t work.
How do I recover corrupted .MOF files in Windows Server 2022?
To fix damaged .MOF files, follow these steps: 1. Open an elevated command prompt and go to C:\Windows\System32\wbem\AutoRecover. 2. Run the command: `for /f %s in (‘dir /b *.mof *.mfl’) do mofcomp %s` This command will recompile all .MOF files in AutoRecover, fixing them.
How do I clear the Server Manager cache in Windows Server 2022?
To clear the Server Manager cache, do this: 1. Go to C:\Users\%username%\AppData\Roaming\Microsoft\MMC. 2. Delete all files and folders there. 3. Refresh the Server Manager to see if the problem is fixed.
When should I consider a repair install or rebuild for the “Automatic Refresh Failed” error in Windows Server 2022?
If troubleshooting steps don’t work, you might need a repair install or rebuild. A repair install fixes system problems. A rebuild starts fresh, especially for critical servers or ongoing issues.
How can incorrect DNS configuration contribute to the “Automatic Refresh Failed” error in Windows Server 2022?
Wrong DNS settings can cause the “Automatic Refresh Failed” error. Make sure the DNS servers are correct and working. Check DNS settings in Network Adapter properties or with `ipconfig /all` in an elevated command prompt.
When should I contact Microsoft Support for further assistance with the “Automatic Refresh Failed” error in Windows Server 2022?
If all troubleshooting steps fail, it’s time to call Microsoft Support. They can do a deeper investigation and offer help to solve the problem.